Installing Citrix Workspace Client Page 5 08 /06 2020 6. When the installation completes the Citrix Workspace screen will simply disappear. You will notice that there is now a blue Citrix workspace icon in your computers system tray. The Citrix Receiver will now run silently in the background until it is needed to launch a Citrix XenApp session.
- Citrix Workspace Installation Switch
- Citrix Workspace App 1912 Silent Install
- Citrix Workspace Environment Management Agent Silent Install
- Citrix Workspace Silent Installation
- Citrix Receiver Silent Install Parameters
- Citrix Workspace Installer Silent
Citrix Workspace app is the new universal app for all workspace services, that will encompass all Citrix clients and app capabilities over time. This article describes how to suppress the Add Account window in Citrix Receiver for Windows. Note: This article is applicable for Receiver for Windows 4.4.1000 and later. To add a dependency simply select to add a dependency and select the application, in this case CitrixWorkspace.exe. By creating dependencies means that before Acrobat Reader is installed the Citrix Workspace application must be present. If Citrix Workspace is not present Endpoint Manager will install it.
Hi All,
- To install the Citrix Workspace app using the Windows command line, launch the command prompt. And type the installer file name, installation commands and installation properties on a single line. The available installation commands and properties are listed below.
- C:/ ReceiverCleanupUtility.exe /silent. ReceiverLogs folder is created in the location where the utility is run and tracks all uninstall actions and results. NOTE: In order to improve the Citrix Receiver experience, anonymous uninstall data will be sent to Citrix.
I'm trying to uninstall Citrix Workspace App from a machine where it's installation was unsuccessful. I uninstalled via the Citrix removal tool and I've run through the manual removal procedure for Citrix Receiver afterwards, as it gave the error below. I've since rebooted and tried to reinstall it, but it states:
Unable to complete the installation.
We have detected a previous installation of Citrix Workspace App.
Please remove all previous installations before continuing.
However the only method of attempting removal now is via the command prompt command:
c:temp>CitrixWorkspaceApp.exe /uninstall
But doing this gives the error:
Citrix Workspace App has stopped working.
If I click to view problem details it states:
Description:
Stopped working
Problem signature:
Problem Event Name: APPCRASH
Application Name: TrolleyExpress.exe
Application Version: 18.12.0.12
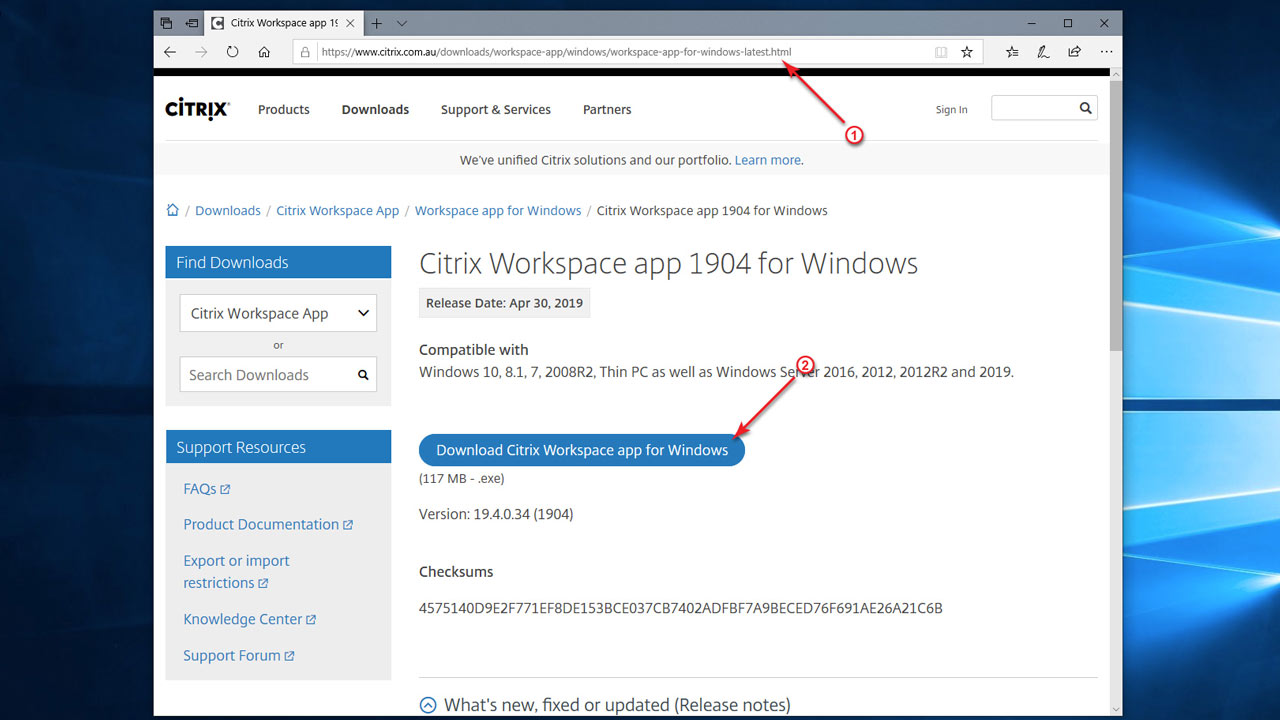
Citrix Workspace Installation Switch
Application Timestamp: 5c0f57ff
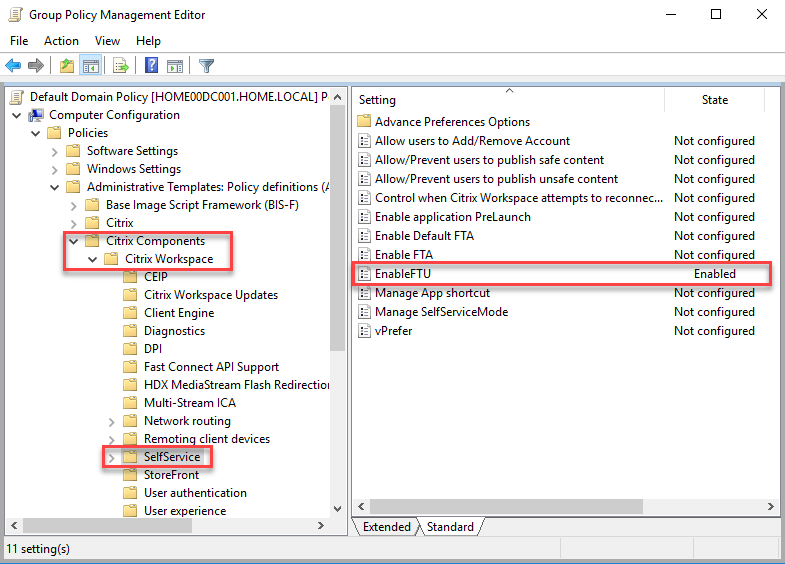
Fault Module Name: KERNALBASE.dll
Fault Module Version: 6.1.7601.23367
Fault Module Timestamp: 589c9620
Exception Code: e0434f4d
Exception Offset: 0000c54f
OS Version: 6.1.7601.2.1.0.256.48
Locale ID: 2057
Any ideas? (besides rebuilding the device!)
Thanks
Note: Citrix Receiver for Windows Version 4.5 and later supports SCCM deployment.
You can use Microsoft System Center Configuration Manager (SCCM) to deploy Citrix Receiver for Windows.
Instructions
There are four parts to completing the deployment of Citrix Receiver for Windows using SCCM:
Adding Citrix Receiver for Windows to the SCCM deployment
Copy the downloaded Citrix Receiver to a folder in the Configuration Manager server and launch the Configuration Manager console.
Select Software Library > Application Management. Right-click Application and click Create Application.
The Create Application Wizard appears.In the General pane, select Manually specify the application information and click Next.
In the General Information pane, specify information about the application such as Name, Manufacturer, Software version, and so on.
In the Application Catalog wizard, specify additional information such as Language, application name, User category and so on and click Next.
Note: Users can see the information you specify here.In the Deployment Type pane, click Add to configure the deployment type for Citrix Receiver setup.
The Create Deployment Type Wizard appears.In the General pane: Set the deployment type to Windows Installer (*.msi file), select Manually specify the deployment type information and click Next.
In the General Information pane: Specify deployment type details (For example: Receiver Deployment) and click Next.
In the Content pane:
- Provide the path where the Citrix Receiver setup file is present. For example: Tools on SCCM server.
- Specify Installation program as one of the following:
CitrixReceiver.exe /silent for default silent installation.
CitrixReceiver.exe /silent /includeSSON to enable domain pass-through.
CitrixReceiver.exe /silent SELFSERVICEMODE=false to install receiver in Non-Self Service Mode. - Specify Uninstall program as CitrixReceiver.exe /uninstall (to enable uninstallation through SCCM).
- In the Detection Method pane: Select Configure rules to detect the presence of this deployment type and click Add Clause.
The Detection Rule dialog appears.- Set Setting Type to File System.
- Under Specify the file or folder to detect the application, set the following:
- Type – From the drop-down menu, select File
- Path – %ProgramFiles (x86)%CitrixICA ClientReceiver
- File or folder name – Receiver.exe
- Property – From the drop-down menu, select Version
- Operator – From the drop-down menu, select Greater than or equal to
- Value – Type 4.3.0.65534
Note: This rule combination applies to Citrix Receiver for Windows upgrades as well.
- In the User Experience pane, set:
- Installation behavior - Install for system
- Logon requirement - Whether or not a user is logged on
- Installation program visibility - Normal.
Click Next.
Note: Do not specify any requirements and dependencies for this deployment type.
In the Summary pane, verify the settings for this deployment type. Click Next.
A success message appears.In the Completion pane, anew deployment type (Receiver Deployment) is listed under the Deployment types. Click Next and click Close.
Add distribution points
Right-click Receiver for Windows in the Configuration Manager console and select Distribute Content.
The Distribute Content wizard appears.In the Content Distribution pane, click Add > Distribution Points.
The Add Distribution Points dialog appears.Browse to the SCCM server where the content is available and click OK.
In the Completion pane, a success message appearsClick Close.
Deploy the Receiver software to the software center
Citrix Workspace Environment Management Agent Silent Install
Right-click Receiver for Windows in the Configuration Manager console select Deploy.
The Deploy Software wizard appears.Select Browse against Collection (can be Device Collection or User Collection) where the application is to be deployed and click Next.
In the Deployment Settings pane, set Action to Install and Purpose to Required (enables unattended installation). Click Next.
In the Scheduling pane, specify the schedule to deploy the software on target devices.
In the User Experience pane, set the User notifications behavior; select Commit changes at deadline or during a maintenance window (requires restart) and click Next to complete the Deploy Software wizard.
In the Completion pane, a success message appears.
Reboot the target end-point devices (required only to start installation immediately).
On end-point devices, Citrix Receiver for Windows is visible in the Software Center under Available Software. Installation is triggered automatically based on the schedule you configure. Alternatively, you can also schedule or install on demand. The installation status is displayed in the Software Center after the installation starts.
Creating device collections
Citrix Workspace Silent Installation
Launch the Configuration Manager console, click Assets and Compliance > Overview > Devices.
Right-click Device Collections and select Create Device Collection.
The Create Device Collection wizard appears.In the General pane, type the Name for the device and click Browse for Limiting collection.
This determines the scope of devices, which can be one the default Device Collections created by SCCM.
Click Next.In the Membership Rules pane, click Add Rule for filtering the devices.
The Create Direct Membership Rule Wizard appears.In the Search for Resources pane, select the Attribute name based on the devices you want to filter and provide the Value for Attribute name to select the devices.
Click Next. In the Select Resources pane, select the devices that are required to be part of device collection.
In the Completion pane a success message appears.Click Close.
In the Membership rules pane, a new rule is listed under Click Next.
In the Completion pane, a success message appears. Click Close to complete the Create Device Collection wizard.
The new device collection is listed in Device Collections. The new device collection is a part of Device Collections while browsing in Deploy Software wizard.
Note: When you set the MSIRESTARTMANAGERCONTROL attribute to False, deploying Citrix Receiver for Windows using SCCM might not be successful.
As per our analysis, Citrix Receiver for Windows is NOT the cause of this failure. Also, retrying might yield successful deployment.
Citrix Receiver Silent Install Parameters
Additional Resources
Citrix Workspace Installer Silent
