- Cisco Anyconnect 4.8 Download Windows
- Cisco Anyconnect 4.8 Mac Download Free
- Cisco Anyconnect Mac 4.8 Download
- Anyconnect For Mac Os
- Cisco Anyconnect Mac 4.8 Download
- Cisco Anyconnect Macos 4.8 Download
Cisco Vpn Client Anyconnect Download For Mac Os Connect by right-clicking on the Cisco AnyConnect icon in the top menu bar or dock, then click the Connect button in the 'VPN Ready to connect' box. If you don't see the icon in your top menu bar or dock, go to your Applications folder, open the Cisco folder and click the AnyConnect Secure. Download Cisco AnyConnect Secure Mobility Client 4.8.03052 for Windows. Fast downloads of the latest free software! The 4.8.01090 version of Cisco AnyConnect Secure Mobility Client for Mac is provided as a free download on our website. The most popular versions of Cisco AnyConnect Secure Mobility Client for Mac are 3.1 and 3.0. Cisco AnyConnect Secure Mobility Client for Mac lies within System Tools, more precisely Remote Computing.
Follow these steps to connect your Mac OS X 10.10.x and above to the UCSD virtual private network (VPN).
Yosemite menu bar download. In the right place? If you only need to access common campus Web sites or remote desktop computing, use the VPN EasyConnect option. See instructions in Virtual Private Networks at UCSD.
Notes: Download mysql for macbook pro.
- You must log into your computer with administrator rights.
- You need your Active Directory (AD) username and password. If you don't remember your AD username or password, you can either reset it at https://adweb.ucsd.edu/adpass/ or contact your department's systems administrator.
- Computer must be running 10.10.x and above to use the Cisco AnyConnect Client. Older operating systems are no longer supported.
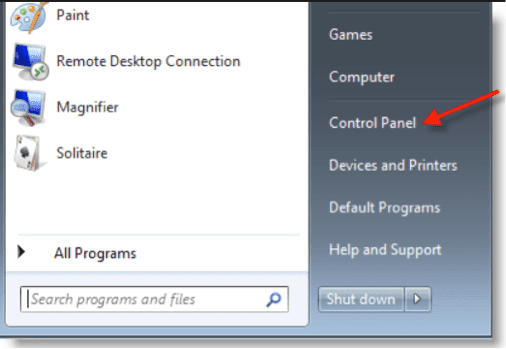
1. Uninstalling the old client
- To uninstall older versions follow these steps (This will require a computer restart)
- Go to your Applications folder
- Locate and double-click on the Cisco folder
- Double-click on Uninstall AnyConnect
- Click Uninstall
- Enter your computer's administrator password
- You will then see a message saying that, 'AnyConnect has been uninstalled'.
- Click Close
- Restart your computer
- Continue with step 2
2. Download the UCSD VPN AnyConnect client for Intel

- Download the VPN AnyConnect client for Intel (login required).
- Note: Minimum MacOS for this version is 10.13 (only 64-bit is supported from 10.15 and later)
- Support for 10.13 will end in November
- Save the client to your desktop.
- After the download completes, double-click the anyconnect-macos-4.9.05042-core-vpn-webdeploy-k9.pkg installation file. The AnyConnect icon shown below will appear on your desktop.
- Double-click the AnyConnect drive image.
3. Run the installation package
- Double-click the AnyConnect file inside of the window
4. Begin the installation
Cisco Anyconnect 4.8 Download Windows
- Click Continue to begin the installation.
- When prompted, click Continue.
5. Accept the license agreement
- Click Continue.
- When the Software License Agreement window appears, click Agree to accept.
6. Continue the installation
- Click Continue.
- Click Install.
- If prompted, enter your Administrative (system) username and password.
7. Finish the installation
- When you see the Install Succeeded pop-up window, click Close to continue.
8. Run the AnyConnect client
Cisco Anyconnect 4.8 Mac Download Free
- Go to the Cisco folder in Applications and double-click the Cisco AnyConnect Secure Mobility Client.
9. Authenticate with UCSD VPN using DUO 2-Step Authentication
Cisco Anyconnect Mac 4.8 Download
- In the first window, enter vpn.ucsd.edu in the box and click on the “Connect” button to the right
- A second window will appear. Select your desired connection profile from the Group drop-down menu:
- 2-Step Secured - allthruucsd – Route all traffic through the UCSD VPN. Use this when accessing Library resources and CMS website staging links. This is the preferred method.
- 2-Step Secured - split – Route only campus traffic through the UCSD VPN. All other traffic goes through your normal Internet provider.
- In the Username field, enter your Active Directory (AD) username
- In the Passcode field, use the following to authenticate through DUO (See Two-Step Login: VPN for further details):
- If you receive DUO push notifications on your mobile phone enter:
- yourADpassword,push
- If you receive a DUO phone call to authenticate, enter:
- yourADpassword,phone
- If you use a DUO token to generate a passcode enter:
- yourADpassword,6digitpasscodefromtoken
- If you receive DUO push notifications on your mobile phone enter:
- Click OK.
Anyconnect For Mac Os
10. Disconnect
Cisco Anyconnect Mac 4.8 Download
- Click the AnyConnect client icon located near the top right corner of your screen.
- Select Disconnect.
Cisco Anyconnect Macos 4.8 Download
