How to Clear RAM on Newer iPhones (iPhone 8, 8 Plus, X, XS, XS Max, XR, 11, 11 Pro, 11 Pro Max) First, you will need to turn on AssistiveTouch. Open the Settings app tap Accessibility tap Touch tap AssistiveTouch, toggle AssistiveTouch on. A gray and white button will appear on the screen. With the AssistiveTouch menu on hand, you're now free to clean out your RAM, so tap on the AssistiveTouch on-screen icon (or 3D Touch, long-press, or double-tap it if you customized the 'Open Menu' action in Step 2). Next, tap-and-hold on the virtual Home button within the expanded AssistiveTouch menu. When your iPhone is being sluggish, one thing you can do to get performance back up to snuff is clear the device's random access memory. It's not a publicized feature from Apple, but it's there nonetheless. And while it's easy enough to utilize on iPhones with Home buttons, the iPhone X is a little trickier.
The more and more that smart devices can do, the more important it is to make sure your device is functioning at its best. This means preserving the battery life, but also managing storage and RAM and keeping everything safe from security threats.
- On your Android phone or tablet, swipe down from the top of the screen once or twice, then tap the Gear icon to open the “Settings” menu. Next, select “Storage” in the “Settings” menu. On a Samsung Galaxy phone, you will need to tap “Device Care” first to get to the “Storage” option.
- Step 2: You should click on Quick Clean to scan your iOS device due to the RAM cleaning that allows you to take a short time to free up more RAM space. Step 3: Choose types you want to clean and click 'Clean' button on the pop-up window to erase the target items. Or you can easily click the X icon on this window to close it. After the three.
In the beginning of the year, Samsung introduced the Smart Manager, which helps users scan and optimize their smartphone, all at once. Available since the launch of the Galaxy S6 and S6 edge, the performance of Smart Manager and the devices that support it has been improving. The Galaxy S6 edge+ and Note5 come preloaded with improved battery usage, including app optimization, and security features.

Opening the Smart Manager app shows its four main components: Battery, Storage, RAM and Security. You can view and optimize your device through closing running apps and uninstalling unnecessary apps. The Security menu scans your phone for malware and other security threats. My Knox is also available to download for even more security. To boost your device’s speed and performance in a single click, use “Clean All.”

Long Live Your Battery
Smartphone users don’t always realize they can remove apps which are infrequently or never used. Sometimes apps are running in the background, consuming battery power. After selecting Battery within the Smart Manager, users can prevent wasting battery power through “App Optimization.”
For each app, users can choose between “Always Optimizing,” “Automatically Optimizing” or “Disable For.” “Always Optimizing” stops the app from using battery power. You can also select how often the apps will be optimized (every 3, 5 or 7 days). If you choose the “Automatically Optimizing” for every 3 days, the app will stop using battery power from the last usage for three days. Once the app is set for “Disable For,” you will stop receiving alerts from the app. If you don’t want to miss notifications from instant messaging apps, it’s best not to select “Disable For.”
The Battery screen also displays the percentage of remaining battery power and how long it is expected to last. By selecting Battery Usage, you can view the processes that have been running since your last full charge. Power Saving Mode and Ultra Power Saving Mode also display expected length of battery life if you need to conserve battery power. To view battery consumption of each application, select Detail.
Clean Up
To free up storage space from temporarily stored files, Smart Manager automatically scans and deletes any unnecessary data. After opening the Smart Manager app, select Storage. You can see how much of your available storage has been used. The Details button at the top of the screen shows more information about your device’s total space, available space, system memory, used space, cache data and miscellaneous files.
Clean Up Ram
You can also manually delete data stored on your device. Users can check the current storage status by selecting “User Data” within the Storage menu. This displays how much space each type of files is using. If you choose the applications, you can find which apps are used more frequently. Viewing by frequency of use makes it easy to disable or uninstall unnecessary applications.
RAM
RAM is where temporary files are stored when your device runs an application. Clearing the RAM on your device will improve your device’s performance, freeing space so your device can run faster.
The RAM screen displays the percentage of used RAM, the active applications and how much RAM they are currently using. You can see how many background apps are currently using RAM space, so it helps you choose which applications to close. You can also select “End All”.
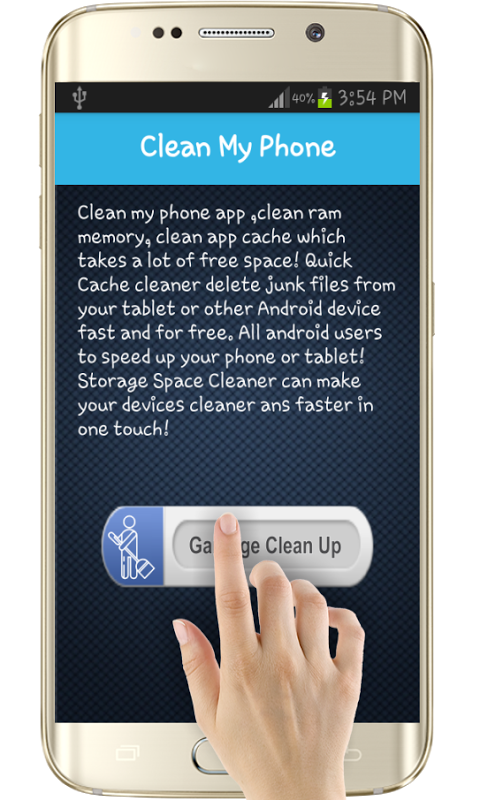
Protect Yourself
It’s possible for users to install apps or viruses unknowingly. This could lead to a breach of personal information or damage of the device. In less extreme cases, the unauthorized apps could slow down the device performance or use too much battery power.

Smart Manager automatically scans for malicious software, apps that use unusually high amounts of battery power, apps that make unusual errors and provide solutions for these issues. Users can ensure comfort and security by removing or closing unwanted apps. Samsung devices with Smart Manager provide anti-malware solutions through a partnership with Intel Security.
Clean My Ram Space
Take Control
With Smart Manager, Galaxy smartphone users can feel reassured that their devices are safe and secure, and running optimally. By having access to usage, storage, memory and security data, users can take matters into their own hands to know that they have a safe and comfortable space to work and play. Smart Manager is currently available for the S6, S6 edge, S6 edge+, S5, S4, Note5, Note4 and Note3, and the available devices will be expanded.
*All functionality, features, specifications and other product information provided in this document including, but not limited to, the benefits, design, pricing, components, performance, availability, and capabilities of the product are subject to change without notice or obligation.
TAGSBatteryGalaxy Note5Galaxy S6 edgeGalaxy Tab S2Gear S2RAMsecuritysmart manager
For any issues related to customer service, please go to Customer Support page for assistance.
For media inquiries, please click Media Contact to move to the form.
