- Visual Studio Code Esp32 Tutorial
- Esp8266 Visual Studio Code
- Visual Studio Code Esp32
- Visual Studio Code Esp32 Arduino
- Visual Studio Code Esp32
- The ESP32 has two powerful Xtensa cores, allowing for a great deal of variety of program architectures. The FreeRTOS OS that comes with ESP-IDF is capable of multi-core preemptive multithreading, allowing for an intuitive way of writing software.
- Click F1 to show Visual studio code actions, then type ESP-IDF to see possible actions. Command Description. Keyboard Shortcuts (Mac) Keyboard Shortcuts (Windows/ Linux) Add Arduino ESP32 as.
- 3 hours ago The Sailor Hat is based around a standard ESP32-WROOM-32 module. Interfaces include a CAN bus transceiver. ESPHome and Visual Studio Code.
Well, it looks like the time has finally come because last week at work we decided to look into the ESP32 for its Bluetooth capabilities in order to get some kind of wireless data acquisition for remote debugging going. So I ordered a couple of ESP32-PICO-D4 boards to play around. My first goal was to get Bluetooth Classic Pairing working.
-->Get Started with ESP32 Devices
Visual Studio Code Esp32 Tutorial

For first-time users of ESP32 devices, follow these quick steps to:
- Prepare your development environment.
- Send information from the device to the Azure IoT Hub
- Listen to cloud to device message with ESP32
What you learn
- How to install the development environment.
- How to create an IoT Hub and register a ESP32 device.
- How to send sample data to your IoT hub.

What you need
A ESP32 device.
[NOTE]We use M5Stack in this tutorial, but the steps below could also be applied to other ESP32 devices.
A computer running Windows 10 or macOS 10.10+.
An active Azure subscription. Activate a free 30-day trial Microsoft Azure account.
Prepare your hardware
For M5Stack, please follow the guide to prepare the hardware.
Install development environment
We recommend Azure IoT Device Workbench extension for Visual Studio Code to develop on the ESP32 devices.
Azure IoT Device Workbench provides an integrated experience to develop IoT solutions. It helps both on device and cloud development using Azure IoT and other services. You can watch this Channel9 video to have an overview of what it does.
Follow these steps to prepare the development environment for ESP32 devices:
Download and install Arduino IDE. It provides the necessary toolchain for compiling and uploading Arduino code.
- Windows: Use Windows Installer version
- macOS: Drag and drop the Arduino into
/Applications - Ubuntu: Unzip it into
$HOME/Downloads/arduino-1.8.5
Install Visual Studio Code, a cross platform source code editor with powerful developer tooling, like IntelliSense code completion and debugging.
Look for Azure IoT Device Workbench in the extension marketplace and install it.Together with the IoT Device Workbench, other dependent extensions will be installed.
Open File > Preference > Settings and add following lines to configure Arduino.
Windows
macOS
Ubuntu
Use
F1orCtrl+Shift+P(macOS:Cmd+Shift+P) to open the command palette, type and select Arduino: Board Manager. Search for esp32 and install the latest version.
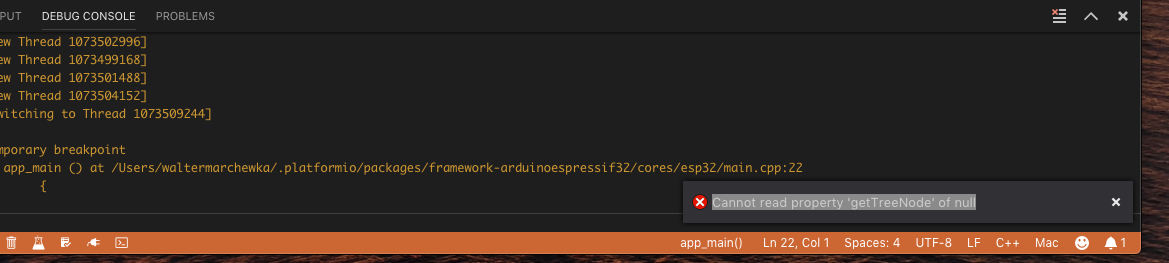
Build your first project
Now you are all set with preparing and configuring your development environment. Let us build a 'Hello World' sample for IoT: sending simulated telemetry data to Azure IoT Hub.Make sure your device is not connected to your computer. Start VS Code first, and then connect the ESP32 device to your computer.
Open the project folder
Open Azure IoT Device Workbench Examples
Use F1 or Ctrl+Shift+P (macOS: Cmd+Shift+P) to open the command palette, type Azure IoT Device Workbench, and then select Open Examples....
Select ESP32 Arduino.
Then the IoT Device Workbench Example window is shown up.
Find ESP32 Get Started and click Open Sample button. A new VS Code window with a project folder in it opens.
Provision Azure service
In the solution window, open the command palette and select Azure IoT Device Workbench: Cloud: Provision Azure Services....
Then VS Code guides you through provisioning the required Azure services.
The whole process includes:
- Select an existing IoT Hub or create a new IoT Hub.
- Select an existing IoT Hub device or create a new IoT Hub device.
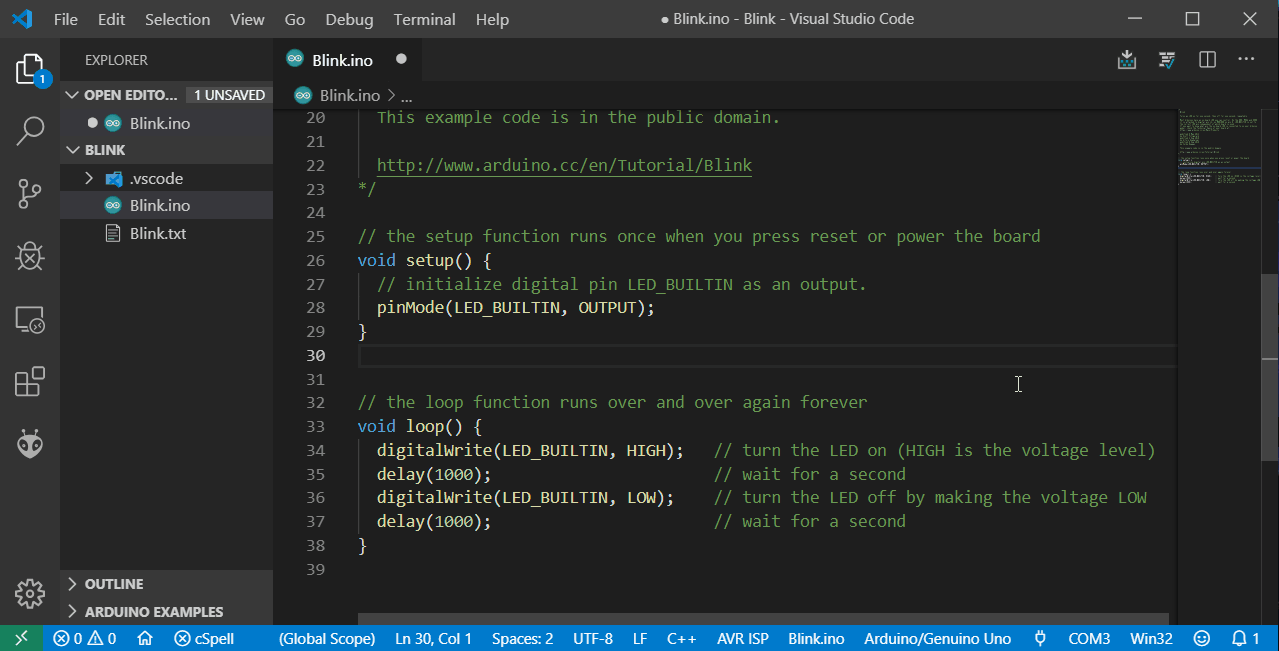
Config Device Code
Esp8266 Visual Studio Code
Open the source file(.ino) for device code and update the following lines with your WiFi ssid and password:
Open the command palette and select Azure IoT Device Workbench: Config Device Settings....
Select Copy device connection string.
This copies the connection string that is retrieved from the
Provision Azure servicesstep.Paste the device connection string into the following line in device code
Build and upload the device code
Open the command palette and select Azure IoT Device Workbench: Upload Device Code.
VS Code then starts verifying and uploading the code to your DevKit.
The ESP32 device reboots and starts running the code.
Test the project
Send D2C message

Open serial monitor:
Visual Studio Code Esp32
The sample application is running successfully when you see the following results:
- The Serial Monitor displays the message sent to the IoT Hub.
Visual Studio Code Esp32 Arduino
Listen to C2D message
Visual Studio Code Esp32
You can send message to your device with Azure Portal or other API. Please Make sure that serial monitor is open. Then you can see the message content from serial monitor.
Problems and feedback
If you encounter problems, you can reach out to us from:
