Hi, I'm new to Macs and I'm currently using an old macbook at work until I can get a new mac/pc. I'm having problems with Dropbox in Finder. It never syncs automoatically, and the only way to get it to sync is to remove from finder, then manually check finder integration in system preferencea, although this doesn't always work. Open up your hard drive and navigate to the Users folder. From the Users folder double-click on your username. The Dropbox folder is located in that folder along with your Desktop, Documents, Music, Photos, etc. Filed Under: OS X, Dropbox, Finder, Users.
Dropbox Mac App
What happens if I install the new version of the Dropbox desktop application?
The new version of the Dropbox desktop application gives you the option to disable the Finder integration. Disabling this integration means that you won’t be able to get sync status icons next to your files, or access Dropbox menu options by right-clicking on files. The sync status of your files and folders will no longer be reflected in Finder, though as always you’ll be able to see these changes in the Dropbox website after you sign in the Dropbox mobile app.
Dropbox Mac Finder Integration
How do I create shared links without being able to right-click on files on my desktop?
You can create shared links on the Dropbox website.
If I turn off the Finder integration, when will I be able to use Dropbox the way I used to?
We’re in touch with Apple and are working together to resolve this quickly, but don’t yet have a timeline on a fix. We’ll be updating this post, our blog, and Twitter at @dropbox_support with the latest news.
How do I know if I’m affected?
This issue only affects Macs that have OS X 10.10 Yosemite installed and have installed the Dropbox desktop client. This does not affect users running OS X version 10.9.5 or lower. To see which version you're running, follow these steps:
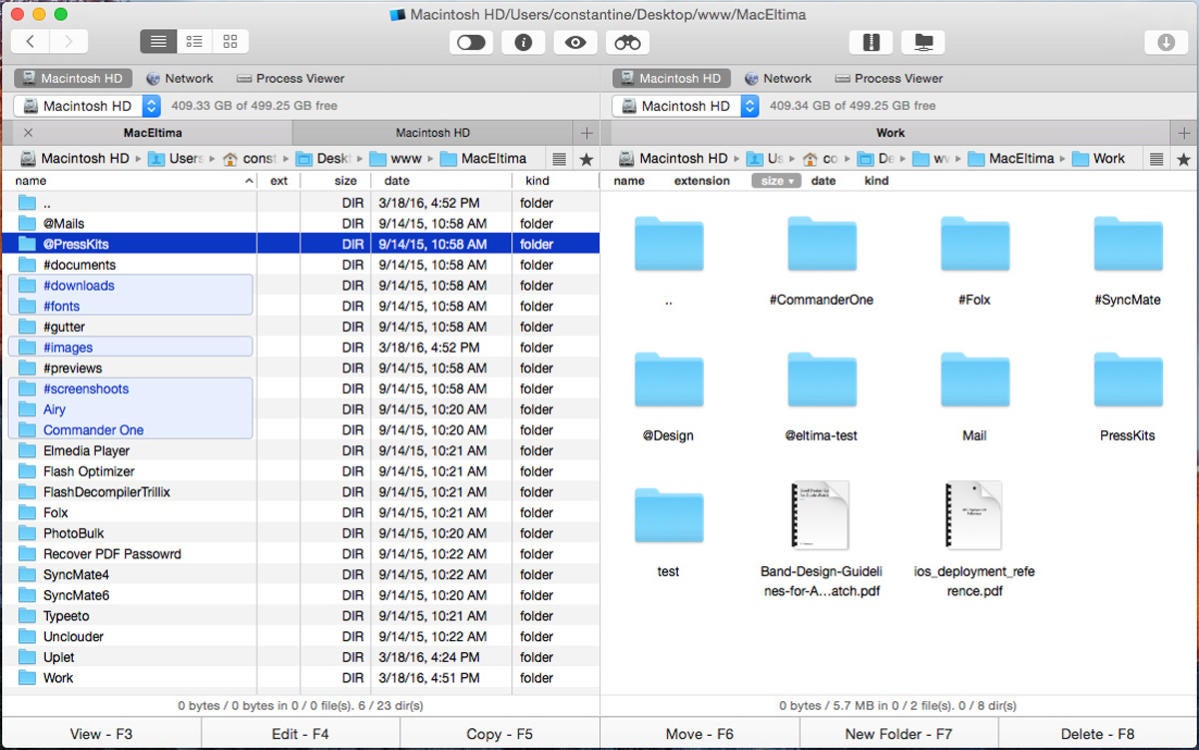
- Click on the Apple in the upper left corner of your screen
- Choose About this Mac
- Look for the Version
Go directly to the Dropbox folder’s default location
By default, the Dropbox folder is located in your user folder on your computer’s hard drive. To go straight to the Dropbox folder’s default location, follow the instructions for your operating system below:

Dropbox In Finder Macbook
Linux
- Open a terminal and type cd ~/Dropbox.
macOS
- Open Finder and select Go to folder... from the Go menu.
- In the dialog box that appears, type ~/Dropbox/ and then press the return key.
Windows
- Open Windows Explorer.
- Type %HOMEPATH%/Dropbox into the address bar.
Note: If you’ve connected a personal and work Dropbox account, you'll need to specify which Dropbox folder you're trying to reach. For example:
Dropbox In Finder Mac
- ~/Dropbox (Personal)
- ~/Dropbox (Acme Inc)
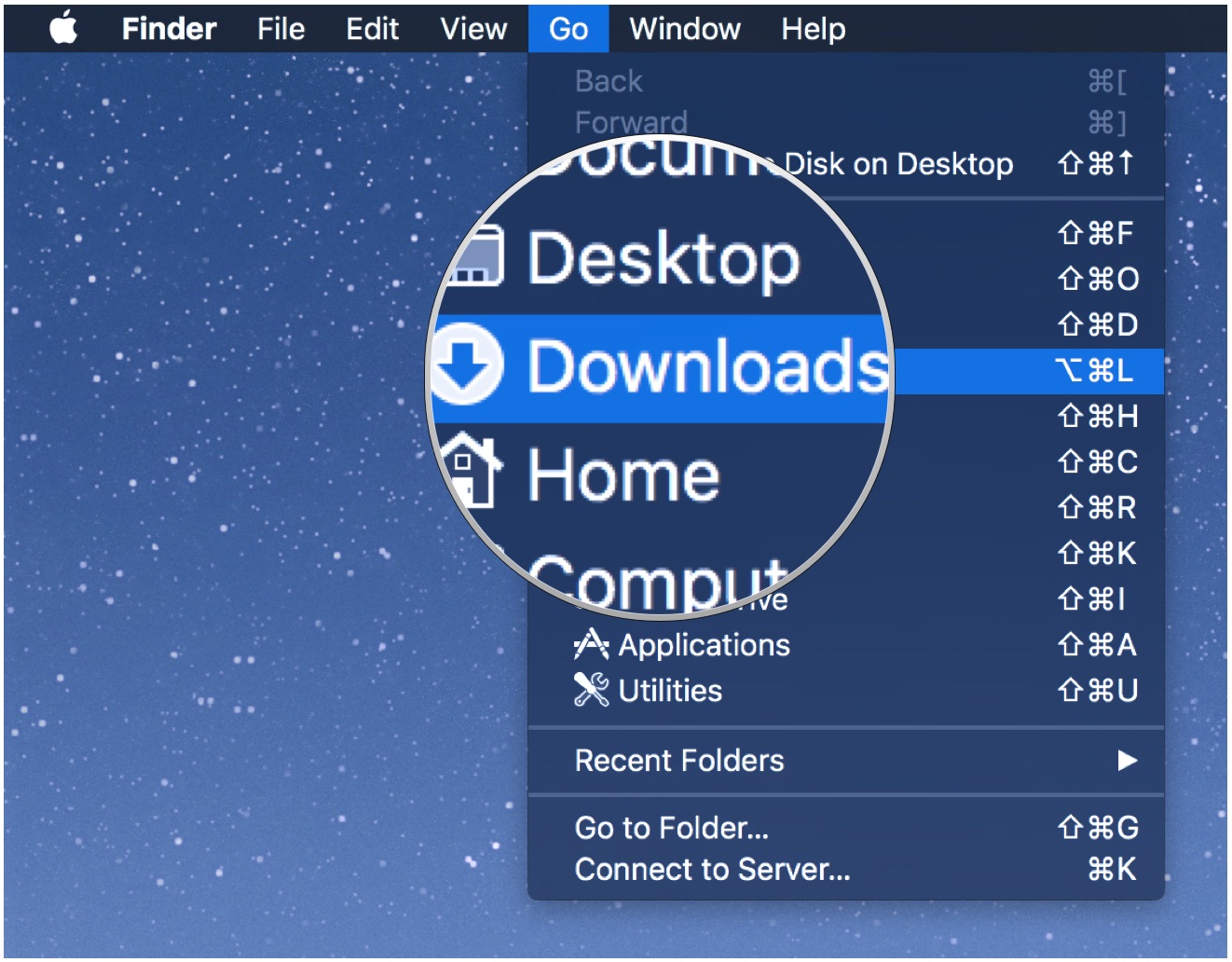
Create a shortcut to the Dropbox folder on your computer
Mac Dropbox Not Syncing
For easier access to the Dropbox folder on your computer, you can create a shortcut. To do so:
Show Dropbox In Finder Mac
- Go directly to the Dropbox folder’s location.
- Right-click the Dropbox folder.
- Click Make Alias (or Make Link on Linux).
Your shortcut will appear with alias appended to the name of the file. You can move the shortcut to the location you’d like to store it in.
