- Why Is My Microsoft Edge Not Opening Up
- My Microsoft Edge Is Not Opening In Windows 10
- Microsoft Edge Not Responding Constantly
- My Microsoft Edge Is Not Opening Chrome
- Why Isn't My Microsoft Edge Working
Everybody knows that Microsoft Edge is the browser that comes with the Windows 10. It is young and sometimes would get into trouble, such as it opens then close or even not loading at all. Luckily, you are not alone. Follow the straightforward tutorial below and address the issue that Microsoft Edge is not loading.Here are two part in total for you to solve the issue.
Basic troubleshooting for Microsoft Edge not loading

6- Now, were going to re-register Microsoft Edge in your account. Open the Start menu, search for Windows PowerShell, right-click it from the result, and select Run as administrator. Apr 23, 2018 What's error message when you attempt to open the website via Microsoft Edge? Try to fix it using the following steps: 1. Boot your system into safe mode. When we opened his Edge browser, he pointed out that his usual news feeds were not displaying on the page. I admit I have hardly used Edge, but when I opened up the browser in my Windows 10 system to check, sure enough the page was immediately populated with thumbnails from something called “My news feed”. Method 2: Fix Microsoft Edge Not Working by Reinstalling through Powershell. For resolving issues such as an improper installation of Edge browser, incorrect working or problem in the opening, you can re-install Microsoft Edge. Step 1: Press the Windows key and letter S simultaneously on your keyboard and type PowerShell. After this right click.
In this part, you are required to do some basic troubleshooting. Here are the details below:
1. Restart your PC in ordinarily
Click on Start menu and tap on PowerRestart. When your computer open again, relaunch Microsoft Edge.
When you delete the entry, save the file, then start Edge and close it out again. When you open Edge the next time, everything should be running smoothly. Problem: My adblocker stopped working on Edge.
2. Clear browsing data
Microsoft Edge profile saves all browsing data of your account, clear the history, cache and cookies can update your information on Windows 10.
Step 1: Open Microsoft Edge, click the horizontal ellipsis at the top-right corner. Scroll down and select Settings, at the popup panel tap on Choose what to clear.

Step 2: Check the box of the top five options as the image below. Then you can tap Clear to delete them all.
Tips: You can turn on Always clear this when I close the browser, in this way you will never worry about forgetting to clear it up.
3. Upgrade to the latest version
Make your Google Chrome is up-to-date can make sure your configuration is new. Thus it would fix your Edge browser automatically.
Step 1: Click on Start menu and select SettingsUpdate & Security.
Step 2: Under Windows Update section, click on Check for updates.
4. Do a scan to remove virus from your PC
Sometimes when we open a web page or download software, the PC may get infected. These will lead to some computer errors include Microsoft Edge not loading error. Therefore, it is necessary to do a scan and remove the virus from your computer completely.
Step 1: Navigate to SettingsUpdate & SecurityWindows Defender Open Windows Defender Security Center.
Step 2: In the pop-up window, click on Start actions. Once it finished, remove all quarantined threats. Restart your computer to save changes.
Advanced repairing for Microsoft Edge not working
If the troubleshooting above cannot address the issue, you can get rid of the Microsoft Edge not loading problem by doing the following ways.
Way 1: Check system files by System File Checker tool
If your system file is incomplete, you will receive the error too. Check it with System File Checker tool and learn how to solve the problem.
Step 1: Press Windows + X key and select Command Prompt (Admin). If the option doesn't appear on the list, click the Cortana search bar and input Command Prompt. Right-click on the result and choose Command Prompt (Admin).
Step 2: Type 'sfc /scannow' and press Enter. Waite for a moment till the process becomes 100% you can see what's wrong with your system file. For more information, you can click on Fix System Browser by Windows System File Checker Too
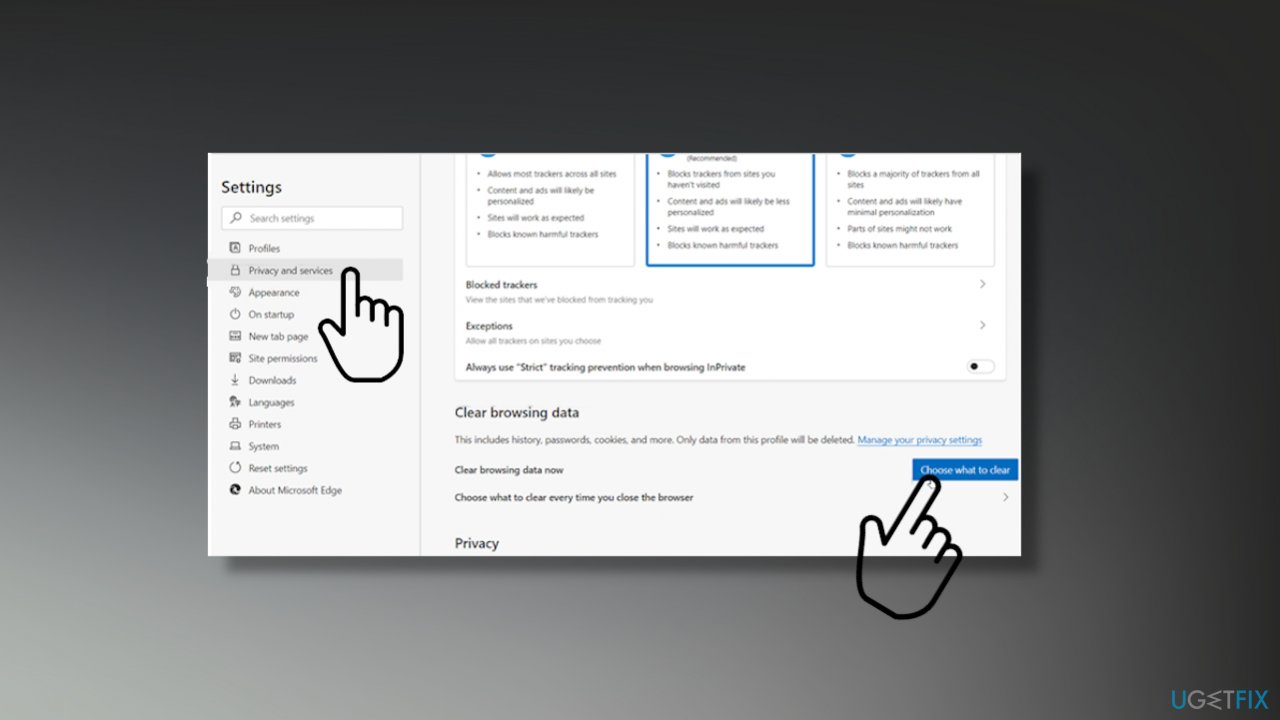
Way 2: Do a clean boot Windows 10
To avoid the effect of the third-party programs, we need to clean boot your PC.
Step 1: Log in to the administrator account.
Step 2: Press Windows + R key and input 'msconfig' in the Run dialog. Hit Enter to open System Configuration window.
Step 3: Click on Services tab, check the box of Hide all Microsoft services then tap on Disable all.
Step 4: Click Startup tab and hit on Open Task Manager.
Step 5: Right-click on every option in the list and select Disable.
Step 6: Return to the System Configuration window, click on Apply and OK. Restart the computer to make the changes take effect.
Way 3: Fix Microsoft Edge not opening via Power shell
Once your Microsoft Edge won't load Windows 10, run command in PowerShell to reset Microsoft Edge will address the issue.

Step 1: Input PowerShell in the Windows Search bar, right-click to Run as administration. For some computer, you can right-click on Start and select Windows PowerShell(Admin).
Step 2: Copy and paste the command below into the PowerShell window and hit Enter at the end of the line.
Get-AppXPackage -AllUsers | Foreach {Add-AppxPackage -DisableDevelopmentMode -Register “$($_.InstallLocation)AppXManifest.xml”}
Step 3: Waite for a minute till it is finished, neglect the error and restart your PC.
Way 4: Change setting in Local Group Policy Editor
You can change in the Computer Configuration window and do the following to solve Microsoft Edge not working problem.
Step 1: Use Windows + R key combination to open Run dialog box and enter gpedit.msc.
Step 2: Expand the following directory: Update mac from terminal.
Computer Configuration > Administrative Templates > Windows ComponentsMicrosoft Edge
In the right filed, double-click on Allow Extensions. Then check Not Configured in the popup at the top-left corner.
Way 5: Heighten the Notify level
Make system always notify you whenever applications change settings on your computer.
Step 1: Synchronously hit Windows + PauseBreak key, click Security and Maintenance at the left bottom.
Step 2: In the left panel, click Change User Account Control settings next to the Shield icon.
Step 3: Drag the slider and set into 'Always notify' as the image below. Tap on OK button to save changes.
Way 6: Run the Registry to change Extensions value
At times Extensions value of Microsoft Edge incorrect may cause the not loading issue.
Step 1: Press Windows + R key to invoke Run dialog box then type 'regedit' and Enter.
Step 2: Follow the directory and locate the folder below: HKEY_LOCAL_MACHINESOFTWAREPoliciesMicrosoftMicrosoftEdgeExtensions
Here you will see the Extensions Enable key in the right panel. Double-click and set the Value Data to 1.
Related Articles:
On Windows 10 Microsoft Edge is the Default Browser and designed to work the way you do and help you get things done through easy sharing, reading, discovery, and more. Also, Microsoft Edge is one of the fastest web browsers around for the Windows 10 operating system, starts under 2 seconds, loads web pages faster, and is low on system resources as well. And with Windows 10 version 20H2 Microsoft edge gets huge improvements such as you can mute tabs, Clutter-free printing, Automatically fill forms and credit card details, Offline websites and push notifications and more. But some users Report After the Recent Windows 10 October 2020 update Edge Browser not opening and Microsoft Edge Running Slow After Upgrade to Recent Windows 10 version 20H2.
Also, some Users Report Edge Browser Running Extremely slowly on their Windows 10 machine. When they try to access a webpage on Microsoft Edge it hangs down and creeps forward slowly.
Also, Images on web pages don’t load in a proper way. Here We have Discussed How to Fix Microsoft Edge Running Slow, Not Responding or crashes at startup on Windows 10.
Why Is My Microsoft Edge Not Opening Up
Post Contents :-
- 1 Microsoft Edge Running Very Slow Windows 10
- 1.3 Turn off or uninstall Edge extensions
Microsoft Edge Running Very Slow Windows 10
This Problem Mostly occurs The Edge App dataBase Corrupted, While the October 2020 update process. Also, Virus infection, unnecessary edge extinctions, a Large amount of cache & browser history, Corrupted system file etc may cause this issue. If you are also struggling with Microsoft Edge Running Slow After Windows 10 20H2 update, Edge Browser not opening, Microsoft Edge Crashes here apply the below solutions to get rid of this.
Basic Solutions To Fix Slow Edge browser
Start with a Basic solution make sure your Windows is not affected by viruses & malware. We recommend Download and install a good antivirus / antimalware application with the latest updates and perform a full system scan.
My Microsoft Edge Is Not Opening In Windows 10
Run Third-party system optimize tool like CCleaner to clear Cache, cookies, junk, Browser history etc. Also, Fix broken Registry Entries.
Also, you Can manually clear Browsing data on Edge by clicking the More actions icon ( … )showing as 3 dots on the uppermost right corner of the browser. Click Settings -> click Choose what to clear button at the bottom -> Then Check two boxes against Cached data files and Browsing history in the segment and Finally click the Clear button.
Run System File Checker Tool To Scan And Restore missing Damaged system files.
Simply close the browser and run it again. If the Edge is still slow after restarting it, close Edge and all other applications, and then reboot your Windows 10 PC once.
Set the Browser to Open With a Blank Page
Normally Whenever you open the Edge browser, by default the start page loads MSN webpage, Which Loaded with higher resolution images and slideshows, this makes Edge littler slower. But you can Tweak Edge browser option to start the browser with a blank page.
Start Edge browser and click More (. . .) button and click Settings. Here Inside the Settings pane, click the drop-down of Open Microsoft Edge with and choose the New tab page. And click the drop-down corresponding to the setting Open new tabs with. There, select the option A blank page As Shown Bellow image.
That’s all Close and restart the Edge browser and it will start with a blank page.
Turn off or uninstall Edge extensions
If you have installed a Number of Edge extensions, it’s a good idea to turn off them all the extensions. If the issue persists even after turning off all extensions, uninstall them to check if the Edge browser is slow because of one of these extensions.

To turn off Or uninstall an Edge extension
Simply click on the three dots icon (…) located just below the close button and then click Extensions. Here you will find All installed Edge Extension. Click on the name of an extension to see its settings, Click the Turn off the option to turn off the extension. Do The same with other extensions, Then Restart Edge Browser Check loading smoothly. If not try to uninstall the extension To completely Remove the Extension.
Repair Or Reset the Edge browser
Microsoft Edge Not Responding Constantly
If After Turn off or uninstalling The Edge extensions don’t help, Still the Edge Browser load very lazy? Then you can try to repair or Reset the Edge browser. Microsoft recommends users to repair the Edge browser when the browser is not working well. Also With the windows 10 20H2 update, Microsoft added the Option to Reset the Browser its Default Setting.
How to repair the Edge browser
First Close The Edge Browser, If it’s running. Then click on the Start menu and Open the Settings app. Now Navigate to Apps > Apps & features, Click on Microsoft Edge you will see Advanced options link, Click On it.
A new window will open, Here Click the Repair button to repair the Edge browser. That’s it! Now Restart windows and open Edge browser check running smoothly? If not Then use the Reset Edge Browser option which reset Edge browser its default settings and makes the Edge browser fast again.
My Microsoft Edge Is Not Opening Chrome
Note: Resetting the browser will delete browsing history, saved passwords, favorites, and other data saved in the browser. So, backup these data first before proceeding to the reset job.
Set the New Location For Temporary Files
Why Isn't My Microsoft Edge Working
Also Some Users Report Set the New Location For Temporary files which ‘re-gain’ Temporary Files directory and help edge Browser work normally.
To Set New location for Temp Files open Internet Explorer ( Not Edge ), click on the Gear icon and select Internet options. Here General tab, under Browsing History, go to Settings. On the Temporary Internet Files tab, click on Move folder. Choose the new location for the “Temporary Internet Files” folder (like C: Usersyourname). Then set the Disk Space to use 1024MB and click OK. Now close Edge Browser and Open Edge browser check Running smoothly.
Enable TCP Fast Open
The old T/TCP system is substituted with a new extension called TCP Fast Open. It is evaluated as faster and incorporates some basic encryption. After enabling this, the page loading time increases by 10% to 40%.
To Enable TCP Fast open option Launch the Edge browser, Inside the URL field, type in about:flags and press Enter. This will open Developer settings and Experimental features. Next, underneath Experimental features, scroll down until you come to the heading, Networking. There, checkmark Enable TCP Fast Open option. Now Close and restart the Edge browser.
Completely Reset – Reinstall Edge Browser
If All Above methods Fail Then Reset – Reinstall the Edge Browser is Last and most Working Solution To Fix Different Edge Browser Problems and Fix Edge not responding, Crashes At startup, Microsoft Edge running Slow Etc.
To Reset -Reinstall Edge Browser first Press Win + R, Type %USERPROFILE%AppDataLocalPackages and hit the enter key.
Scroll down and Navigate to the folder “Microsoft.MicrosoftEdge_8wekyb3d8bbwe“.
Now delete everything inside the folder. (Note: If you can’t remove the file, you can right-click on the folder Select Properties, and then uncheck the Read-only option.)
Now Restart your computer. After that we have to Re-register the Edge Browser. For This Open Powershell ( Admin ) by right click on the Start menu And Select it. Here on Power Shell Type command Below And hit Enter key to execute the same.
Get-AppXPackage -AllUsers -Name Microsoft.MicrosoftEdge | Foreach {Add-AppxPackage -DisableDevelopmentMode -Register “$($_.InstallLocation)AppXManifest.xml” -Verbose}.
After complete, the re-register process simply Reboot the PC to take effect the Changes. Now you can launch the Microsoft Edge browser. I hope This time working properly with Well Speed.
These Are some Best Tweaks to Optimize Edge Browser Performance and Fix Microsoft Edge Running Slow After Windows 10 October 2020 Update, Edge Browser not responding, Crashes At Startup etc on Windows 10. I hope After Apply These solutions now Edge Browser Run smoothly without any problems. Face any difficulty while applying these solutions feel free to discuss on the comments below. Also Read Fix Black Screen With Cursor After install Windows 10 20H2 update
